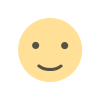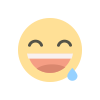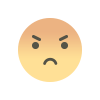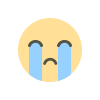How to Fix Overheating Issues in Laptops?

In today’s fast-paced digital world, laptops have become an essential tool for work, education, and entertainment. However, many users face a common problem: overheating. A laptop that runs too hot can lead to performance issues, hardware damage, and a shortened lifespan.
TechCity offers expert Mobile Phone Repairs Castle Hill service, addressing issues from screen cracks to battery replacements. With a commitment to quality and swift service, TechCity ensures your device is restored to optimal functionality, minimizing downtime and maximizing convenience for all customers.
In this article, we’ll explore the causes of laptop overheating, the symptoms to watch for, and practical solutions to fix and prevent overheating issues.
Understanding Laptop Overheating
Causes of Overheating
- Dust and Debris Accumulation: Over time, dust can accumulate inside the laptop, blocking airflow and trapping heat. This is especially common in older laptops or those used in dusty environments.
- Poor Ventilation: Laptops require adequate airflow to maintain optimal operating temperatures. Using a laptop on soft surfaces like beds or couches can obstruct air vents, leading to overheating.
- Outdated or Inefficient Hardware: If your laptop is equipped with older hardware, it may struggle to keep up with modern software demands, resulting in increased heat production.
- High Ambient Temperature: Operating your laptop in a hot environment can contribute to overheating, especially if combined with high workload tasks.
- Malware or Unnecessary Programs: Malware can cause excessive CPU usage, leading to increased heat generation. Similarly, running multiple heavy applications simultaneously can put extra strain on the CPU and GPU.
- Thermal Paste Degradation: The thermal paste that sits between the CPU/GPU and their heatsinks can degrade over time, reducing its effectiveness at transferring heat away from these components.
Recognizing Symptoms of Overheating
Before diving into solutions, it’s essential to recognize the symptoms of a laptop that is overheating:
- Excessive Fan Noise: If the fan is running constantly at high speed, it’s an indication that your laptop is working harder to cool down.
- Heat Emission: If the laptop feels excessively hot to the touch, especially around the keyboard and bottom panel, it may be overheating.
- Unexpected Shutdowns: Overheating can lead to automatic shutdowns to prevent hardware damage.
- Performance Lag: If your laptop slows down or freezes during tasks, it may be due to overheating.
- Screen Artifacts: Distorted graphics or flickering screens can also signal overheating issues.
TechCity provides top-notch Mobile Phone Repairs Castle Hill NSW, Our skilled technicians handle everything from cracked screens to charging issues with precision. We use high-quality parts and offer quick turnaround times, ensuring your device is back in excellent condition as soon as possible.
Solutions for Overheating Issues
1. Clean Your Laptop
Cleaning your laptop is one of the most effective ways to address overheating. Dust and debris can accumulate over time, obstructing airflow. Here’s how to clean your laptop:
- Turn Off and Unplug: Before cleaning, ensure your laptop is powered down and unplugged.
- Use Compressed Air: Use a can of compressed air to blow out dust from vents and fans. Hold the can upright and use short bursts to avoid moisture buildup.
- Open the Laptop: If you’re comfortable doing so, you can open your laptop to access the internal components. Use a soft brush or cloth to remove dust from the heatsinks and fans.
- Avoid Liquids: Never use liquids to clean the internal components as this can cause damage.
2. Improve Ventilation
Proper ventilation is crucial for preventing overheating. Here are some tips to enhance airflow:
- Use a Hard Surface: Always use your laptop on a hard, flat surface. Avoid soft surfaces like beds or couches that can block vents.
- Invest in a Cooling Pad: A laptop cooling pad can help improve airflow. These pads usually come with built-in fans that assist in cooling.
- Position Your Laptop Correctly: Ensure that the laptop is not placed in an enclosed space. Leave space around the vents for air to circulate freely.
3. Monitor and Manage Resource Usage
High resource usage can cause overheating. Here’s how to monitor and manage it:
- Check Task Manager: On Windows, press Ctrl + Shift + Esc to open the Task Manager. Look for applications using excessive CPU or RAM and close unnecessary programs.
- Use Resource Monitor: Utilize tools like Resource Monitor or third-party software to track CPU and GPU usage. This will help identify applications causing overheating.
- Limit Background Processes: Disable startup programs and background processes that are not essential to free up system resources.
4. Update Drivers and Software
Outdated drivers and software can lead to inefficiencies that cause overheating. Regular updates can help:
- Update Drivers: Ensure that your graphics and chipset drivers are up to date. You can check the manufacturer’s website for the latest drivers.
- Keep the Operating System Updated: Regular updates to your operating system can improve performance and fix bugs that might contribute to overheating.
5. Replace Thermal Paste
If your laptop is several years old, the thermal paste on the CPU and GPU may have degraded. Replacing it can significantly improve heat transfer. Here’s how to do it:
- Open the Laptop: Power off and unplug the laptop. Open it carefully to access the CPU and GPU.
- Clean the Old Thermal Paste: Use isopropyl alcohol and a lint-free cloth to clean off the old thermal paste from the CPU/GPU and heatsink.
- Apply New Thermal Paste: Apply a small, pea-sized amount of thermal paste on the CPU and GPU, then reattach the heatsink.
- Reassemble the Laptop: Carefully put the laptop back together, ensuring all connections are secure.
6. Check for Malware
Malware can cause high CPU usage, leading to overheating. To ensure your laptop is free from malware:
- Run a Full Scan: Use a reliable antivirus program to perform a full system scan. Remove any detected threats.
- Use Malware Removal Tools: Consider using specialized tools like Malwarebytes to find and remove malware that traditional antivirus programs may miss.
7. Optimize Power Settings
Adjusting power settings can help manage heat generation:
- Use Power Saver Mode: On Windows, you can switch to Power Saver mode in the Power Options menu to reduce CPU performance and heat output.
- Adjust CPU Performance: Use software like ThrottleStop (for Intel CPUs) or AMD Ryzen Master to limit CPU performance if overheating continues to be an issue.
8. Consider Hardware Upgrades
If your laptop is older, it may not be equipped to handle modern tasks efficiently. Consider upgrading hardware components:
- Increase RAM: Adding more RAM can help reduce the load on the CPU, leading to less heat generation.
- Upgrade to an SSD: If your laptop has a traditional hard drive, upgrading to a solid-state drive (SSD) can improve overall performance and reduce heat output.
Conclusion
Overheating is a common issue that can affect the performance and longevity of your laptop. By understanding the causes of overheating and implementing the solutions outlined in this article, you can effectively manage and prevent overheating issues. Regular maintenance, proper ventilation, software management, and occasional hardware upgrades can help ensure that your laptop runs efficiently and remains cool under pressure.
If you continue to experience overheating problems despite trying these solutions, it may be time to consult a professional technician. They can provide additional insights and repairs that may be necessary to keep your laptop in optimal condition. Remember, a little proactive care can go a long way in extending the life of your laptop and enhancing your overall computing experience.
What's Your Reaction?