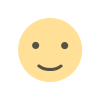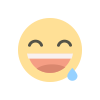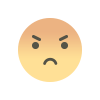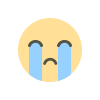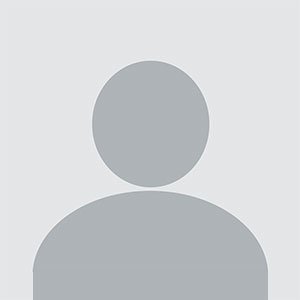How to Enable Wireless Direct Printing After Using 123.hp.com/setup
Setting up an HP printer for wireless printing can simplify your printing needs, making the process more efficient and seamless. HP’s Wireless Direct Printing is a useful feature that allows devices like laptops, smartphones, and tablets to connect directly to the printer without the need for a wireless network or router.
If you’ve recently set up your printer using 123.hp.com/setup, you’re already on the right track to using Wireless Direct Printing. This guide will explain step-by-step how to enable and use this feature, ensuring you can enjoy hassle-free printing anytime.
Understanding Wireless Direct Printing
Wireless Direct Printing enables a direct wireless connection between your printer and other devices. It’s an ideal solution when:
You don’t have access to a wireless router.
You want to print on the go.
You have guests or clients who need to print quickly without joining your main network.
This feature works similarly to a Wi-Fi hotspot. Once enabled, your HP printer creates its own network that devices can connect to for printing purposes.
Step 1: Initial Printer Setup via 123.hp.com/setup
Before enabling Wireless Direct Printing, you need to ensure your printer is properly set up. Follow these steps:
Visit 123.hp.com/setup:
Open a web browser on your device and go to 123.hp.com/setup. This official HP site provides the necessary software and instructions for your printer.
Download Printer Software:
Enter your printer model and download the recommended drivers or software package.
Install and Connect:
Run the downloaded file and follow the on-screen instructions to install the software.
Connect your printer to your computer or mobile device as instructed.
Once your printer is set up using 123.hp.com/setup, proceed to enable Wireless Direct Printing.
Step 2: Enable Wireless Direct Printing on Your Printer
To activate Wireless Direct Printing, follow these steps based on your printer model:
For Printers with a Touchscreen Control Panel:
On your printer’s touchscreen, go to the Wireless Settings or Network Settings menu.
Select Wireless Direct or Wi-Fi Direct (the terms may vary depending on your printer model).
Turn the feature On.
Choose the security option:
Without Password: No password is required to connect to the printer.
With Password: Requires a WPA2 password for connection (recommended for security).
The printer will now display its network name (SSID) and, if applicable, the password.
For Printers Without a Touchscreen Control Panel:
Press the Wireless button on the printer until the wireless light starts blinking.
Press the Information button (or both the Wireless and Information buttons together) to print a configuration page.
Locate the Wireless Direct information on the printed page, including the SSID and password.
Step 3: Connect a Device to the Printer’s Wireless Network
Once Wireless Direct Printing is enabled, you can connect your device to the printer’s network:
Open the Wi-Fi Settings on your device (laptop, smartphone, or tablet).
Look for the printer’s SSID in the list of available networks.
Select the SSID and enter the password if prompted.
Once connected, your device will be directly linked to the printer.
Step 4: Print Wirelessly
After connecting your device to the printer’s wireless network, you can print documents or photos:
From a Computer:
Open the document or image you want to print.
Select Print from the application’s menu.
Choose your HP printer from the list of available printers.
Click Print to send the job to the printer.
From a Mobile Device:
Open the file or photo you want to print.
Tap the Share or Print option (depending on the app).
Select your HP printer from the list.
Confirm the print settings and tap Print.
Advantages of Wireless Direct Printing
Enabling Wireless Direct Printing offers several benefits:
No Dependency on Routers: Print without needing a shared Wi-Fi network.
Ease of Use: Quickly connect devices for printing without complex configurations.
Enhanced Security: Choose password protection to restrict access.
Guest-Friendly: Allow visitors to print without exposing your primary network.
Troubleshooting Wireless Direct Printing Issues
If you encounter any issues while using Wireless Direct Printing, consider the following tips:
- Printer Not Appearing in Wi-Fi Networks:
Ensure Wireless Direct Printing is enabled on the printer.
Restart the printer to refresh its network settings.
- Unable to Connect to the Printer’s Network:
Double-check the SSID and password.
Move closer to the printer to ensure a strong signal.
- Print Jobs Not Going Through:
Verify that your device is still connected to the printer’s network.
Restart both the printer and your device.
Update the printer’s firmware via 123.hp.com/setup if necessary.
- Security Concerns:
Always enable password protection for Wireless Direct Printing to prevent unauthorized access.
Additional Tips for Optimizing Wireless Direct Printing
Update Printer Software: Regularly update your printer software through 123.hp.com/setup to ensure compatibility with your devices.
Check Device Compatibility: Ensure your smartphone or tablet supports Wireless Direct Printing or has the HP Smart app installed.
Use HP Smart App: Download the HP Smart app for a more streamlined printing experience. This app also offers additional features like scanning and printer management.
Frequently Asked Questions (FAQs)
- Can I Use Wireless Direct Printing Without Setting Up My Printer via 123.hp.com/setup?
It’s highly recommended to complete the setup through 123.hp.com/setup first. This ensures your printer has the latest drivers and firmware, making Wireless Direct Printing more reliable.
- Is Wireless Direct Printing the Same as Wi-Fi Printing?
No, they are different. Wi-Fi printing uses your home or office network, while Wireless Direct Printing creates a direct connection between your printer and device.
- How Many Devices Can Connect to the Printer at Once?
Most HP printers support up to five simultaneous connections via Wireless Direct Printing. Refer to your printer’s manual for exact details.
- Does Wireless Direct Printing Use My Internet Data?
No, this feature does not use your internet connection. It creates a separate, local network for printing purposes.
Conclusion
Enabling Wireless Direct Printing after setting up your HP printer via 123.hp.com/setup is a straightforward process. This feature enhances your printer’s versatility, allowing you to print directly from your devices without relying on a router or shared Wi-Fi network. By following the steps outlined in this guide, you can enable, connect, and use Wireless Direct Printing with ease. Whether for personal use or sharing your printer with guests, this functionality adds a layer of convenience to your printing experience.
What's Your Reaction?