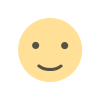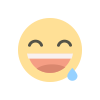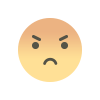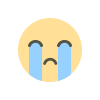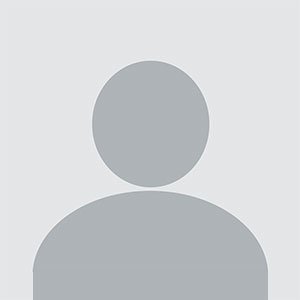Featuring a refreshed design, improved performance, and enhanced productivity tools, Windows 11 represents a significant upgrade for Windows users. However, downloading and installing this new version can be a daunting process, especially for those unfamiliar with the steps. In this article, we will provide a comprehensive guide on how to download Microsoft Windows 11, along with important considerations, system requirements, and additional tips to ensure a smooth transition.
Why Upgrade to Windows 11?
Before delving into the download process, let’s first explore why upgrading to Windows 11 might be beneficial:
- Modern Design: Windows 11 boasts a cleaner, more intuitive interface. The centered Start Menu, rounded corners, and smoother animations offer a fresh, user-friendly experience.
- Performance Boost: With under-the-hood improvements, Windows 11 is optimized for modern hardware, providing faster load times, better battery efficiency, and improved responsiveness.
- Enhanced Multitasking: New features like Snap Layouts, Snap Groups, and Virtual Desktops make managing multiple applications and windows more efficient.
- Gaming Enhancements: With DirectStorage, Auto HDR, and support for the latest gaming hardware, Windows 11 offers a superior gaming experience compared to previous versions.
- Security Enhancements: Microsoft has incorporated stronger security protocols in Windows 11, including TPM 2.0 (Trusted Platform Module) and Secure Boot, ensuring better protection against threats.
If these features appeal to you, it's worth considering the upgrade. Now, let’s move on to the actual process of downloading Microsoft Windows 11.
System Requirements for Windows 11
Before you attempt to download and install Windows 11, it’s essential to verify whether your PC meets the necessary system requirements. Microsoft has set specific hardware benchmarks for Windows 11 to ensure that users get an optimal experience. Here are the basic requirements:
- Processor: 1 GHz or faster with at least two cores on a compatible 64-bit processor or System on a Chip (SoC).
- RAM: 4 GB or more.
- Storage: 64 GB or larger storage device.
- Firmware: UEFI, Secure Boot capable.
- TPM: Trusted Platform Module (TPM) version 2.0.
- Graphics card: DirectX 12 compatible graphics/WDDM 2.x.
- Display: >9” with HD Resolution (720p).
- Internet connection: Required for updates and some features.
Step-by-Step Guide to Download Microsoft Windows 11
There are multiple ways to download and install Windows 11, depending on your current operating system and how you want to proceed with the installation. Below, we’ll go through the most common methods.
1. Using Windows Update (For Windows 10 Users)
If you are already using Windows 10 and your PC meets the requirements for Windows 11, you may be able to upgrade directly via Windows Update. Follow these steps:
-
Check for Compatibility: Download and run the PC Health Check tool from Microsoft. This tool will determine if your current system can run Windows 11.
-
Open Windows Update:
- Click on the Start button and navigate to Settings.
- Go to Update & Security > Windows Update.
- Click Check for Updates. If your device is eligible, you’ll see the option to download and install Windows 11.
-
Download and Install:
- Click on Download and Install to begin the upgrade process.
- Follow the on-screen instructions, and allow the system to complete the installation. This process can take some time depending on your system speed and internet connection.
-
Restart and Finish Setup: Once installed, the system will prompt a restart. Upon rebooting, follow the prompts to configure your settings in Windows 11.
2. Using the Windows 11 Installation Assistant
If your PC isn’t showing the update via Windows Update, you can still manually install Windows 11 using the Windows 11 Installation Assistant.
- Download the Installation Assistant:
- Run the Assistant:
- Once downloaded, open the file and follow the prompts.
- The tool will check your system compatibility and guide you through the installation process.
- Complete Installation:
- Follow the step-by-step instructions provided by the Installation Assistant.
- After installation, your PC will restart, and you’ll be taken through the setup process of Windows 11.
3. Using the Media Creation Tool (For Clean Install or Bootable USB)
For users who prefer a clean installation of Windows 11, or for those who want to install the OS on multiple devices, the Media Creation Tool is a viable option.
-
Download the Media Creation Tool:
-
Create Installation Media:
- After downloading the tool, run it.
- You will be asked to choose between creating a bootable USB drive or an ISO file for DVD installation.
- Choose your preferred option and follow the instructions to create your installation media.
-
Install Windows 11:
- If you created a bootable USB, insert it into the target PC and reboot. You may need to change the boot order in your BIOS/UEFI settings to boot from the USB.
- Follow the on-screen prompts to install Windows 11. You can choose to either keep your files and apps or perform a clean install.
4. Using ISO File (Advanced Users)
Another option is to download the Windows 11 ISO file directly from Microsoft. This is ideal for advanced users who prefer to customize their installation.
-
Download ISO:
- Go to the Microsoft download page.
- Under Download Windows 11 Disk Image (ISO), select your preferred edition and click Download.
-
Install Windows 11 from ISO:
- Once the ISO is downloaded, you can either create installation media using tools like Rufus, or mount the ISO directly if you are already running Windows 10.
- Follow the prompts to perform the installation.
Common Issues and Troubleshooting
While most users should be able to download and install Windows 11 without significant issues, some may encounter problems during the process. Here are a few common challenges and solutions:
-
TPM 2.0 Error: Many users face the issue of the “This PC can’t run Windows 11” error due to TPM 2.0 not being enabled. To resolve this, check your BIOS settings and enable TPM and Secure Boot.
-
Insufficient Storage: Windows 11 requires at least 64 GB of storage. Make sure you have enough space on your device before starting the installation.
-
Outdated Drivers: Ensure all your drivers are updated, especially your display and network drivers, to avoid compatibility issues during installation.
Conclusion
Downloading and installing Microsoft Windows 11 is a straightforward process, as long as your PC meets the necessary requirements. Whether you choose to upgrade via Windows Update, use the Installation Assistant, or perform a clean installation with the Media Creation Tool or ISO file, Windows 11 provides significant improvements over its predecessors.
Take the time to back up your data before starting the installation, and ensure your PC is fully compatible. Once you've successfully transitioned, you can enjoy the modern features and performance enhancements that come with Windows 11.